1. [윈도우]키를 누른 후 "Powershell"을 검색합니다.
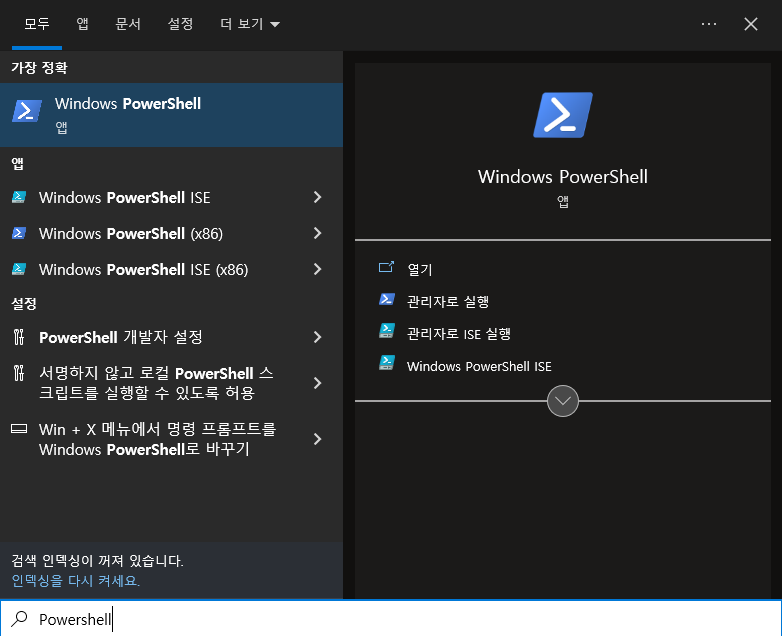
이후 "오른쪽"에 있는 [관리자로 실행]을 클릭합니다.

Ubuntu를 설치하기 위한 윈도우 설정
1. [윈도우]키를 누른 후 [제어판]을 검색 합니다.
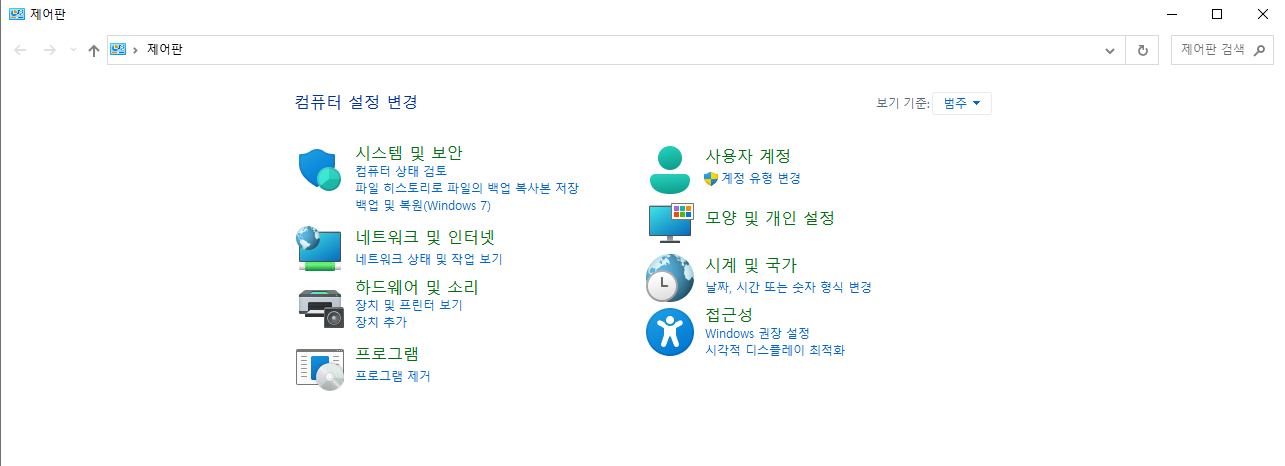
2. 제어판에서 ["보기기준" : "범주"]로 변경 후 [프로그램]을 클릭합니다.
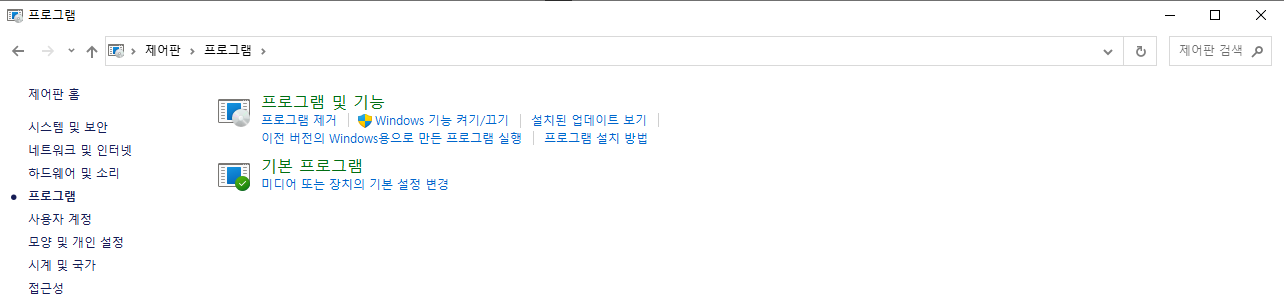
3. [프로그램 및 기능]에 ["Windows 기능 켜기/끄기"]를 클릭합니다.
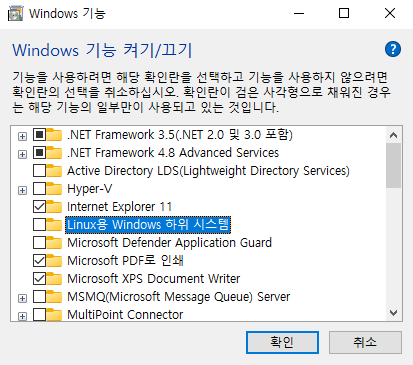
4. [Linux용 Windows 하위 시스템]을 체크 후 확인을 누릅니다.

이후 재부팅을 하면 됩니다.
Powershell에서 작업
1. 가상머신 플랫폼 기능을 킵니다.
dism.exe /online /enable-feature /featurename:VirtualMachinePlatform /all /norestart
2. windows subsystem for linux 기능 켜기
dism.exe /online /enable-feature /featurename:Microsoft-Windows-Subsystem-Linux /all /norestart
3. 리눅스 커널 다운로드
https://wslstorestorage.blob.core.windows.net/wslblob/wsl_update_x64.msi
↑ 위 링크를 클릭하면 자동으로 .msi 파일이 다운로드 됩니다.
이후 설치까지 완료하시면 됩니다.
4. wsl2로 변경합니다.
wsl --set-default-version 2
5. 우분투 다운로드
[윈도우]키를 누른 후 [Microsoft Store]를 검색 후 실행합니다.
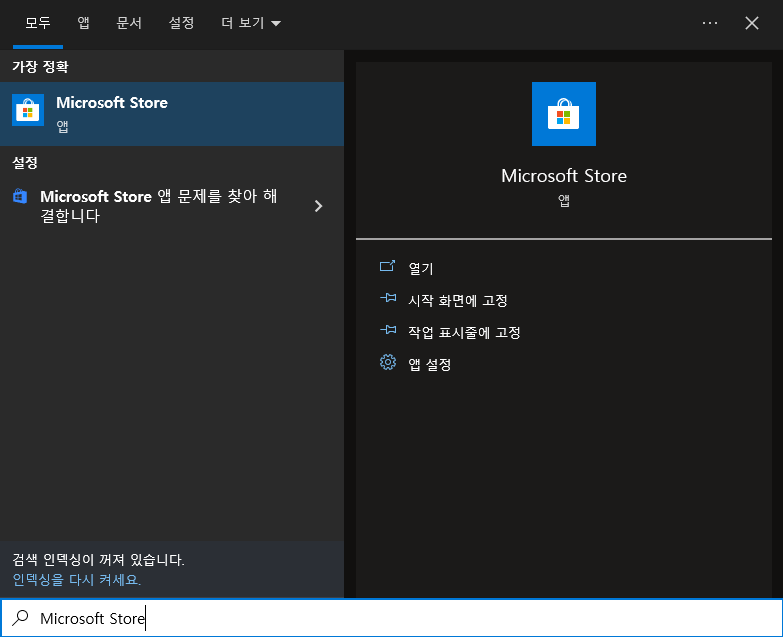
이후 "Ubuntu"를 검색 후 원하시는 버전을 다운로드 받으시면 됩니다.
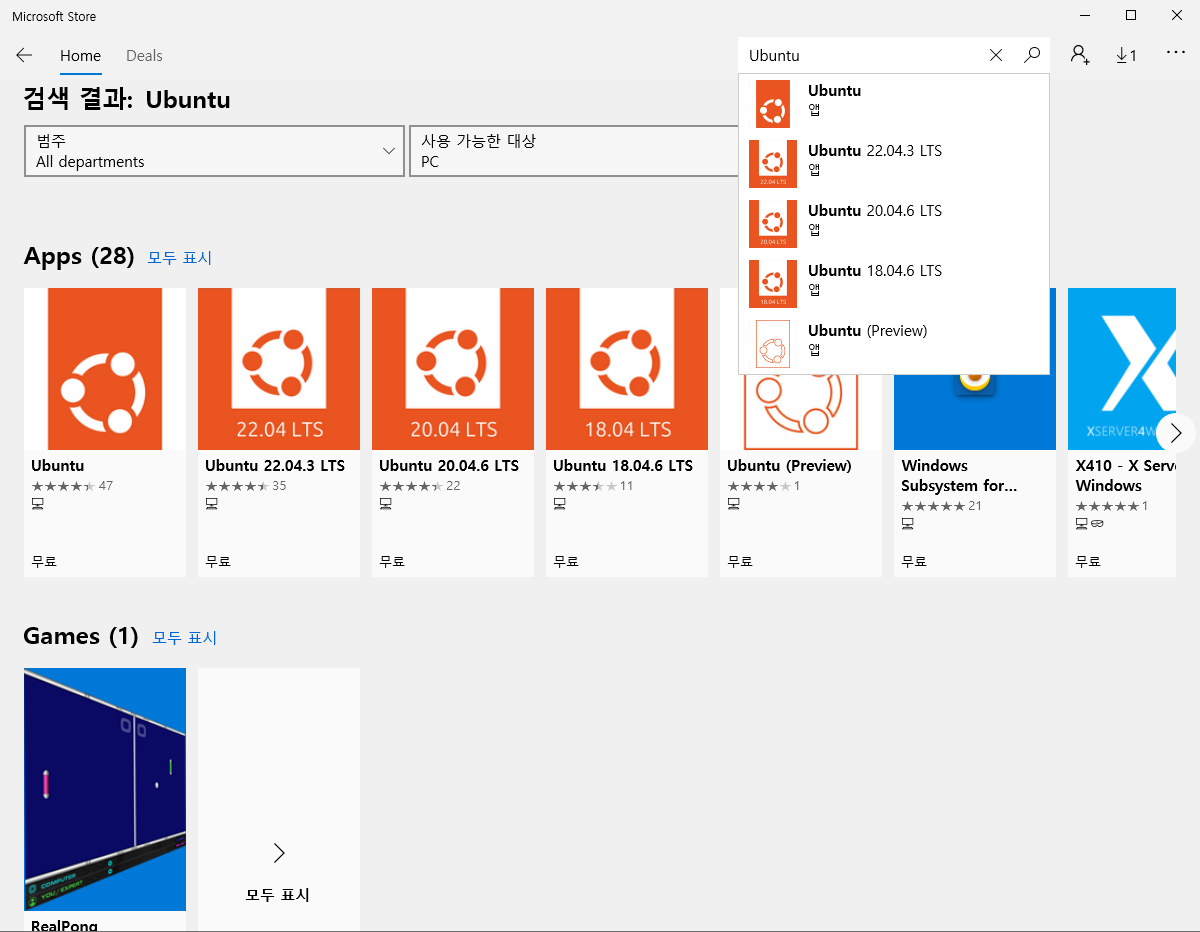
6. 만약 Microsoft Store에서 다운로드 오류 발생시 다른방법으로 진행하면 됩니다.
Manual installation steps for older versions of WSL
Step by step instructions to manually install WSL on older versions of Windows, rather than using the wsl install command.
learn.microsoft.com
↑ 위 링크에 접속 후 "Downloading distributions"부분 까지 가서 원하는 파일을 다운로드 후 실행하면 됩니다.
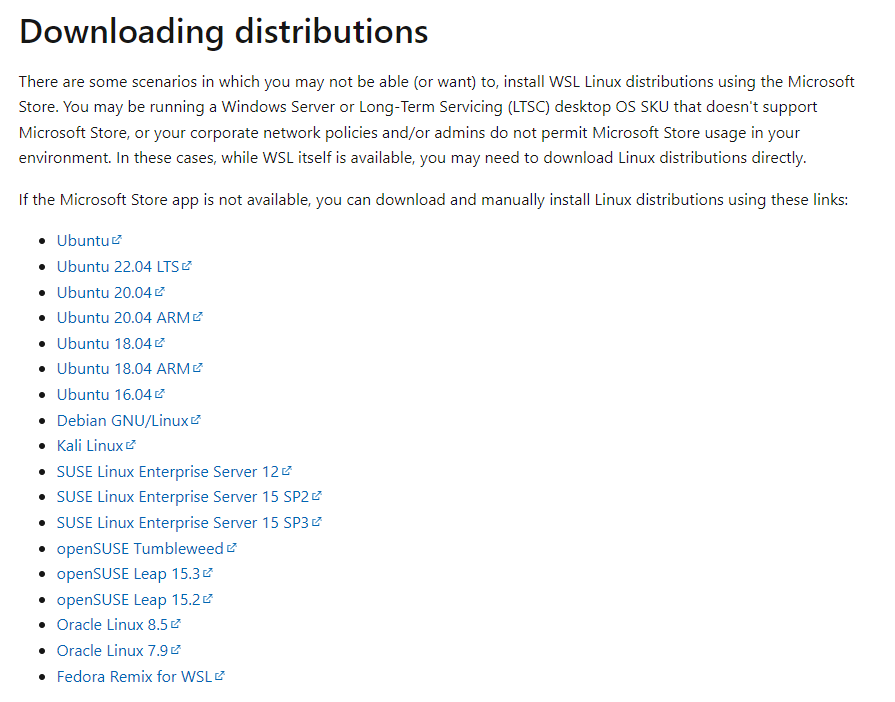
'System > Windows' 카테고리의 다른 글
| [Windows] Window에서 Part 분활 압축 파일 합치기 (0) | 2024.02.26 |
|---|---|
| [Windows]윈10 주피터 노트북(jupyter notebook)에서 GPU(CUDA) 사용하도록 설정하기 (0) | 2024.01.11 |
| [Windows] 윈도우에서 주피터(jupyter notebook)설치하기 (2) | 2024.01.11 |
| [Windows] 윈도우10 Telnet 사용하기 (0) | 2023.11.02 |
| [Windows] NETSTAT 명령어 사용법 (1) | 2023.11.01 |
