1. 파티션 분활
C드라이브, D드라이브를 설정을 하여, C드라이브는 정확하게 윈도우만 들어갈 정도로 설정을 원하고 D드라이브는 사용자분들이 원하는 데이터를 넣고 싶을때 파티션 분활을 하여 좀더 편리하게 컴퓨터를 관리할 수 있습니다.
2. 분활방법
1. 윈도우 버튼을 클릭합니다.
2. "하드 디스크 파티션 만들기 및 포맷"을 클릭합니다.
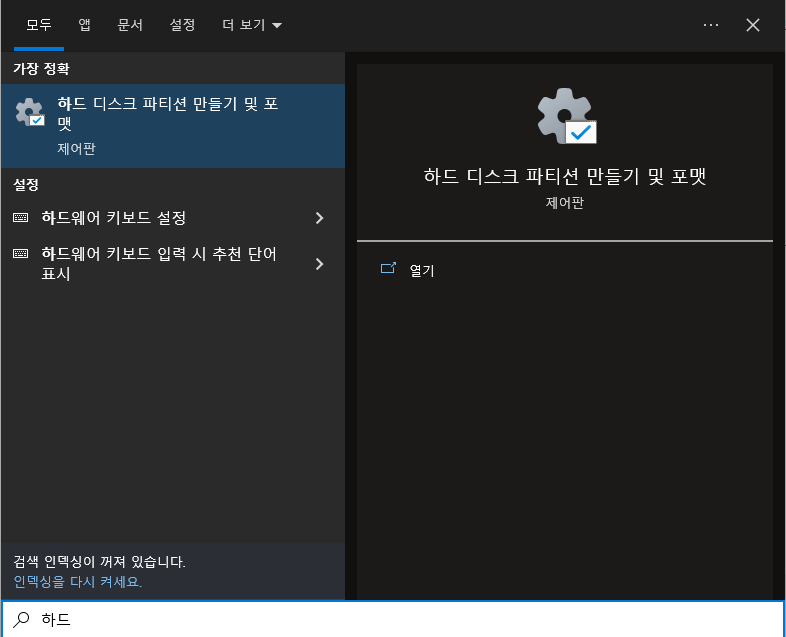
3. 하드 디스크 파티션 만들기 및 ㅏ포멧을 눌러서 들어가면 해당 페이지가 뜹니다.
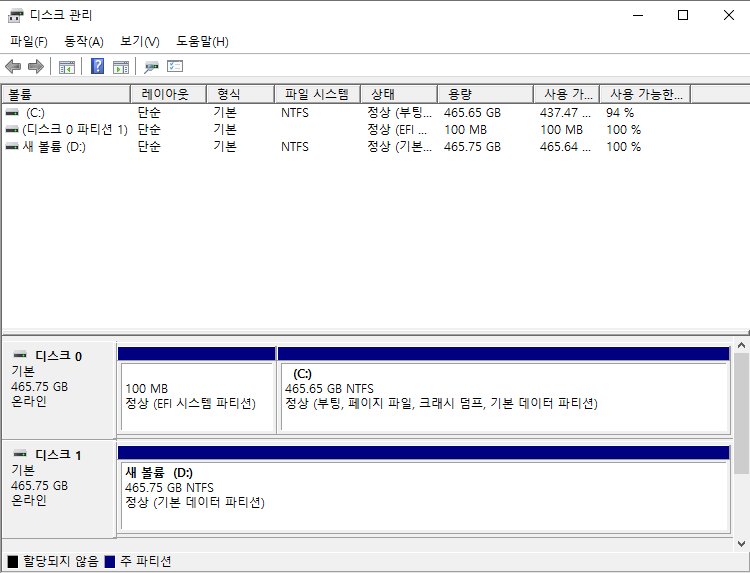
만약 여기서 디스크0, 디스크1 부분에 파란색이 아닌 회색으로 되어있으면
우클릭 -> 포맷 -> 포맷형식 지정(NTFS 혹은 exFAT32형식으로 포맷을 진행하시면 됩니다.)
exFAT32
장점
1. MAC OS에서도 사용할 수 있다.
2. 속도가 NTFS보다 빠르다.
단점
1. 데이터의 안전성을 보장 할 수 없다.(지금은 기술이 많이 발전되어서 이상없이 사용이 가능합니다.)
2. 전송할때 최대용량 4GB를 넘을 수 없다.
NTFS
장점
1. exFAT32의 단점인 최대전송용량(4GB)제한 없이 한번에 고용량데이터를 전송할 수 있다.
2. 속도가 exFAT32보다 비록 느리지만 데이터안전성이 보다 높다.
단점
1. 모든곳에서 호환이 안된다. (EX. 맥OS)
4. 디스크 드라이브를 원하는 값으로 설정하고 싶으면 MB를 계산하여 "불륨축소"를 눌러주면 됩니다.
방법
1. 자신이 축소할 드라이브를 "우클릭"한다.

2. "불륨 축소"를 눌러준다(누르면 아래와 같은 창이 뜹니다)
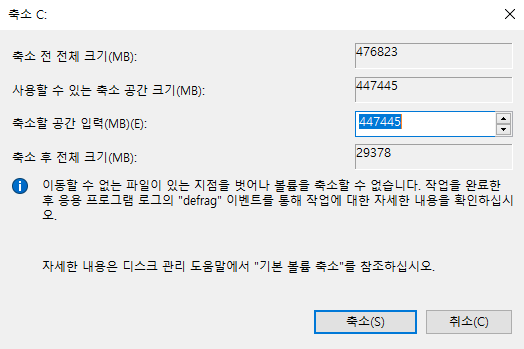
이렇게 나와있는데 "축소할 공간 입력(MB)(E)"칸을 유심히 봐야합니다.
여기서 보면 많은 분들이 알고있는 GB, TB가 아닌 MB인데 MB = megabyte의 약자입니다.
정확하게 100GB로 나누고 싶으면 약 102400MB 입니다.
공식( 100GBx1,024MB+1MB = 102,401MB )
3. 바로 102400을 입력하면 안됩니다.
여기서 봐야할 부분은 "축소 후 전체 크기"를 봐야합니다.
기존에 가지고 있던 MB전체값 - 102400MB(100GB)를 뺀 값 374423MB를 입력을 하셔야합니다.
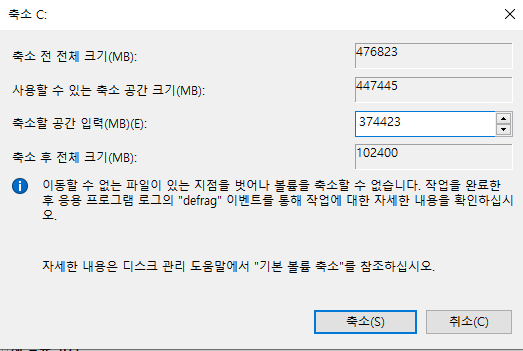
이렇게 하신다음에 [축소(S)]버튼을 눌러주시면 이상없이 100GB가 생성된것을 보실 수 있습니다.
'System > Windows' 카테고리의 다른 글
| [Windows] 윈10/11 시계에 초 단위 표시 및 24시간 설정 (1) | 2023.10.29 |
|---|---|
| [Windows] 윈도우10/11 숨겨진 기능 GOD모드 만들기 (0) | 2023.10.29 |
| [Windows]윈도우 10, 윈도우 11 정품인증 시리얼 넘버 확인방법 (0) | 2023.10.29 |
| [Windows] 1차 BIOS 비밀번호 풀기 (0) | 2023.10.27 |
| [Windows] 윈도우 비밀번호 분실 후 초기화방법(부팅 USB) (0) | 2023.10.26 |
