자신 혹은 전임자가 윈도우 비밀번호를 등록을 해놓고 까먹거나, 비밀번호를 분실 하였을때 사용할 수 있는 좋은 방법입니다.
해당 기준은 윈도우10을 이용하여 작성을 하였습니다.
1. 부팅용 USB 혹은 CD를 만듭니다.
https://www.microsoft.com/ko-kr/software-download/windows10%5C
Windows 10 다운로드
Windows 10용 ISO 파일을 다운로드한 경우, 해당 파일은 선택한 위치에 로컬로 저장됩니다.컴퓨터에 타사 DVD 굽기 프로그램이 설치되어 있으며 해당 프로그램을 사용하여 설치 DVD를 만들려는 경우,
www.microsoft.com
해당 마이크로 소프트의 사이트에 접속 후
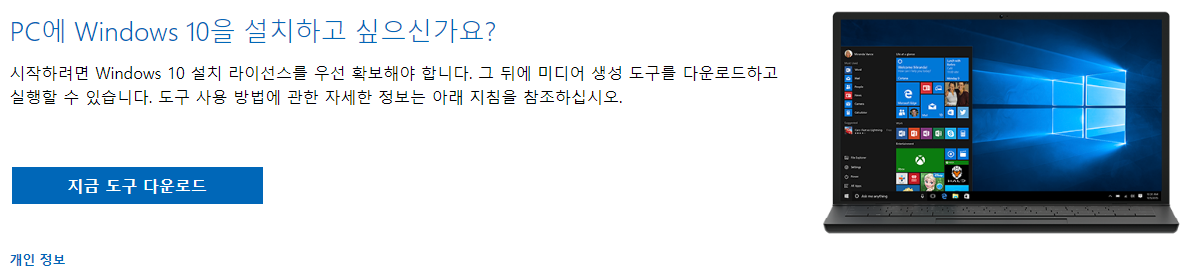
[지금 도구 다운로드]를 클릭합니다.
다운로드가 완료된 후 USB 혹은 CD를 본인 PC에 꽂은 후 설치프로그램을 실행하세요~
2. 설치프로그램
프로그램을 실행 후 [동의]버튼을 눌러줍니다.
그러면 아래와 같은 사진이 나오는데 [다른 PC용 설치 미디어(USB 플래시 드라이브, DVD 또는 ISO 파일) 만들기]를 클릭합니다.
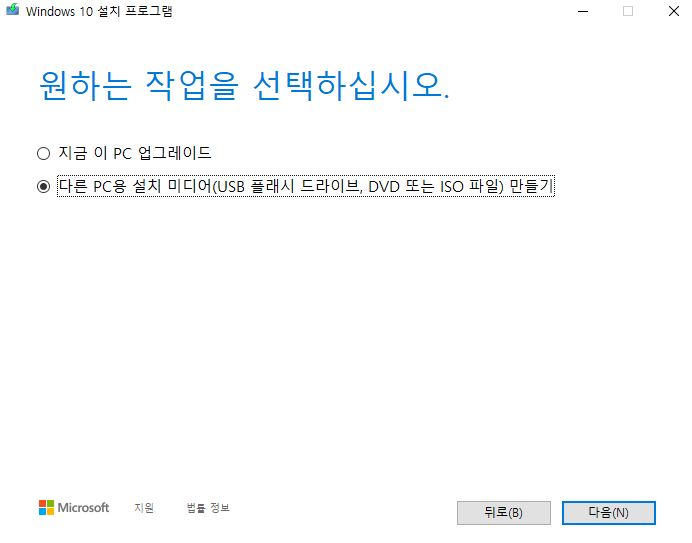
이제 아래의 사진처럼 [이 PC에 권장 옵션 사용]을 눌러주시면 됩니다.
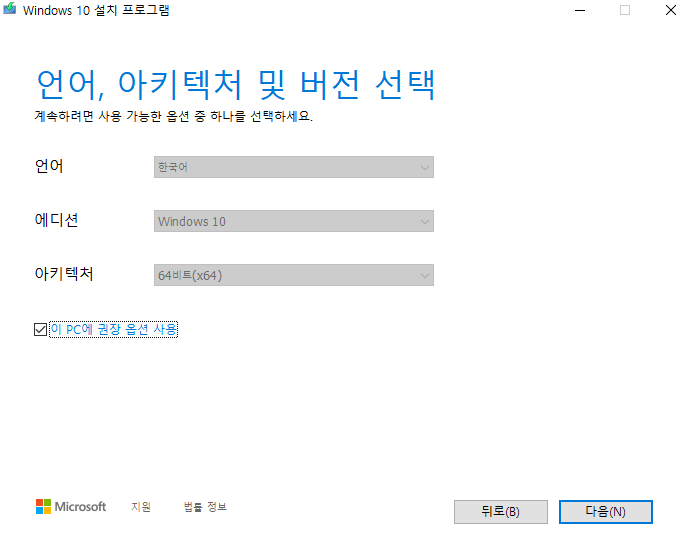
아래의 사진은 USB에 담을지 아니면 VMware나 다른 형식으로 사용할지 정하는 칸입니다.
저는 USB에 담아 부팅용으로 사용할 목적이므로 [USB 플래시 드라이브]를 선택했습니다.
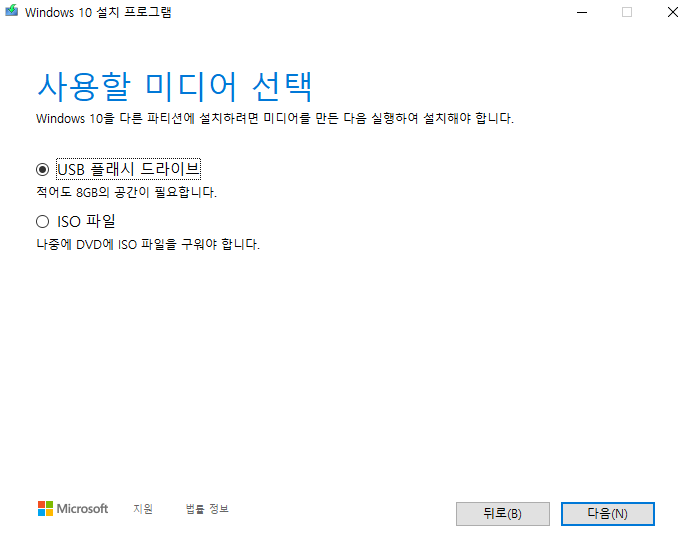
아래와 같이 자신이 꽂은 USB를 선택합니다. 그리고 [다음]을 눌러주세요
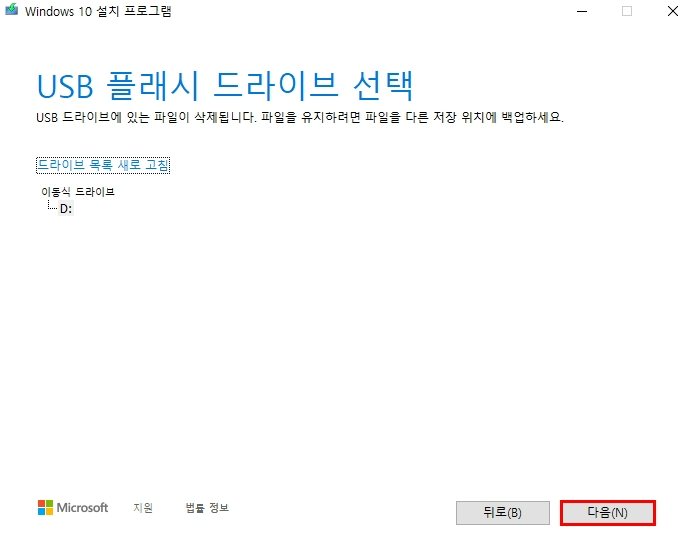
다운로드받는데 속도가 굉장히 느립니다.
차분한 마음으로 게임나 다른 업무 하나 하고 있으면 다시 돌아왔을때 끝나있을 겁니다.
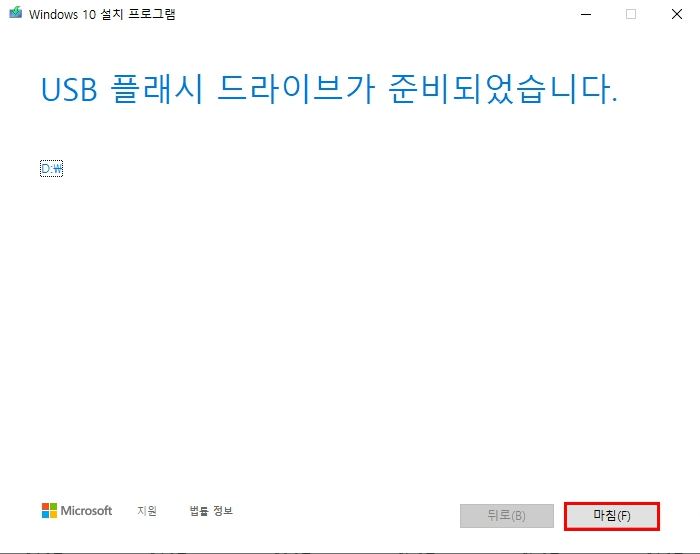
3. 이제 다른PC(비밀번호를 잃어버린 PC)에 USB를 꽂아줍니다.
비밀번호를 잃어버린PC의 BIOS에 접근합니다.
제조사별 BIOS 부팅방법입니다.
| 제조사 | BIOS진입키 |
| HP | F10 |
| ASRock(애즈락) | F2 or Del |
| ASUS(아수스) | F2 or Del |
| Intel(인텔) | F2 |
| MSI | Del |
| LG, TG(삼보),DELL(델) | F2 or Del |
| Lenovo(레노버) | 노트북 : FN + F2 싱크패드, 데스크탑 : F1 |
| GIGABYTE(기가바이트) | F2 or Del |
| Acer(에이서), Samsung(삼성) | F2 or Del |
이제 바이오스에 접근을 하셨으면!
CMOS 셋업(CMOS SetUp)으로 들어가셔서 부트(boot) > 부트 옵션(boot Option)을 1번에
다운로드한 윈도우10 설치 플래쉬 드라이브로 설정 후
F10 키를 누른후 세이브 저장 Yes or No YES 저장 누르시고 재부팅 하시면 됩니다.
4. 이제 비밀번호를 바꿉시다!
이제 BIOS(바이오스)에서 USB로 부팅순서를 바꾸고, USB로 부팅을 진행하시면 아래와 같은 사진이 뜰것입니다.
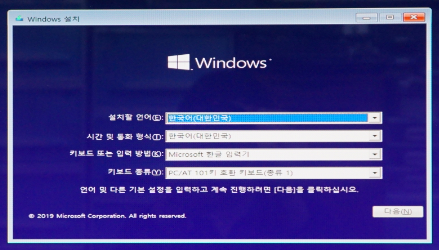
여기서 다음을 누르는것이 아니라!
1. [SHIFT] + [F10]을 눌러줍니다!
2. 아래와 같은 사진의 CMD창이 하나가 뜰겁니다.

3. 여기서 명령어를 입력합니다
C:
cd C:\Windows\System32
move Utilman.exe Utilman.exe.bak
copy cmd.exe Utilman.exe해당 코드는 utilman.exe를 이용하여 비밀번호를 초기화를 진행합니다.
move Utilman.exe Utilman.exe.bak를 입력 후
[1개의 파일이 복사되었습니다]라는 문구가 뜨면 다음문장을 진행하세요!
copy cmd.exe Utilman.exe를 입력 후
[1개의 파일이 복사되었습니다] 라는 문구가 나타나면 정상적으로 복사가 된것입니다.
이제 설치창을 오른쪽 상단 빨간색 [X]를 눌러서 종료를 하시고
기존에 사용하던 드라이브로 부팅을 합니다.
그러면 비밀번호 입력창이 뜨는데 우리는 비밀번호 입력창을 원하는것이 아니라
아래의 빨간색으로 된 부분을 클릭해주세요.
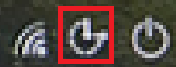
4. 윈도우에서 명령어를 이용하여 비밀번호 초기화 및 재설정
우리가 사용할 명령어는 아래와 같습니다.
net user 변경할ID 변경할PASSWORD결국 net user Administrator 1234
이렇게 입력을 하면 Administrator의 비밀번호는 1234로 변경이 된것입니다.

이렇게 작성을 하시면 됩니다.
만약에 자신의 계정을 모른다면?
net user명령어를 사용하여 자신의 계정명을 볼 수 있습니다.

이렇게 하여 비밀번호 재설정 및 비밀번호 풀기를 마칩니다.
utilman을 사용후 보안때문에 다시 원상복구 시키고 싶으시면?
1. 윈도우 로그인 후 C:\Windows\System32폴더로 들어갑니다.
2. Utilman.exe를 지웁니다.
3. Utilman.exe.bak를 우클릭하여 [복사] 버튼을 눌러주시고, 복사된 파일을 우클릭하여 [이름 바꾸기]를 선택합니다.
4. 바꿀 이름은 Utilman.exe로 설정합니다.
'System > Windows' 카테고리의 다른 글
| [Windows] 윈10/11 시계에 초 단위 표시 및 24시간 설정 (1) | 2023.10.29 |
|---|---|
| [Windows] 윈도우10/11 숨겨진 기능 GOD모드 만들기 (0) | 2023.10.29 |
| [Windows]윈도우 10, 윈도우 11 정품인증 시리얼 넘버 확인방법 (0) | 2023.10.29 |
| [Windows] 1차 BIOS 비밀번호 풀기 (0) | 2023.10.27 |
| [Windows] 하드디스크 및 SSD 파티션분활 100기가 정확하게 나누기 (0) | 2023.10.24 |
